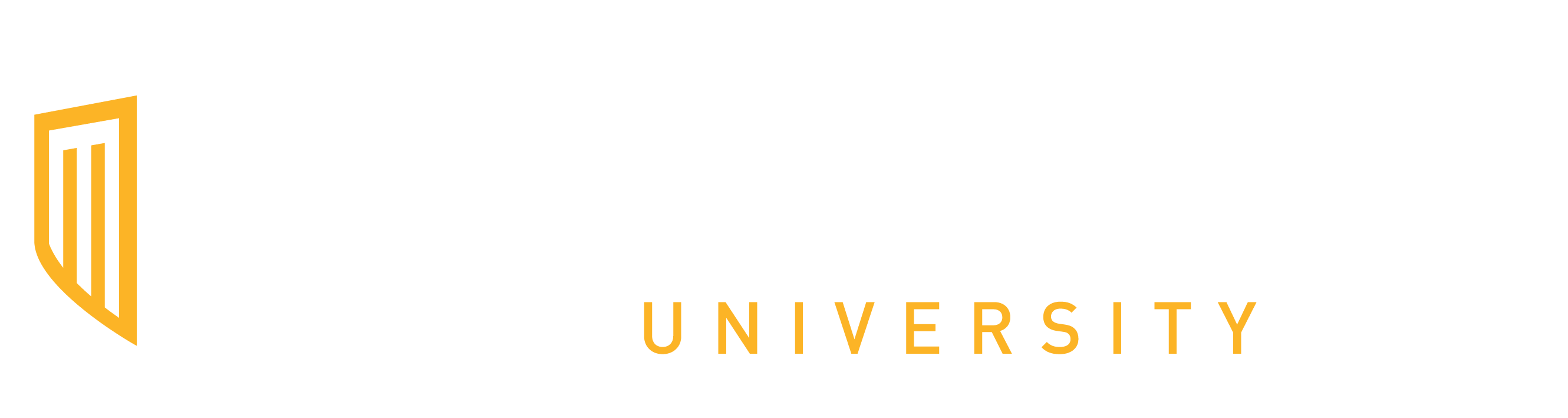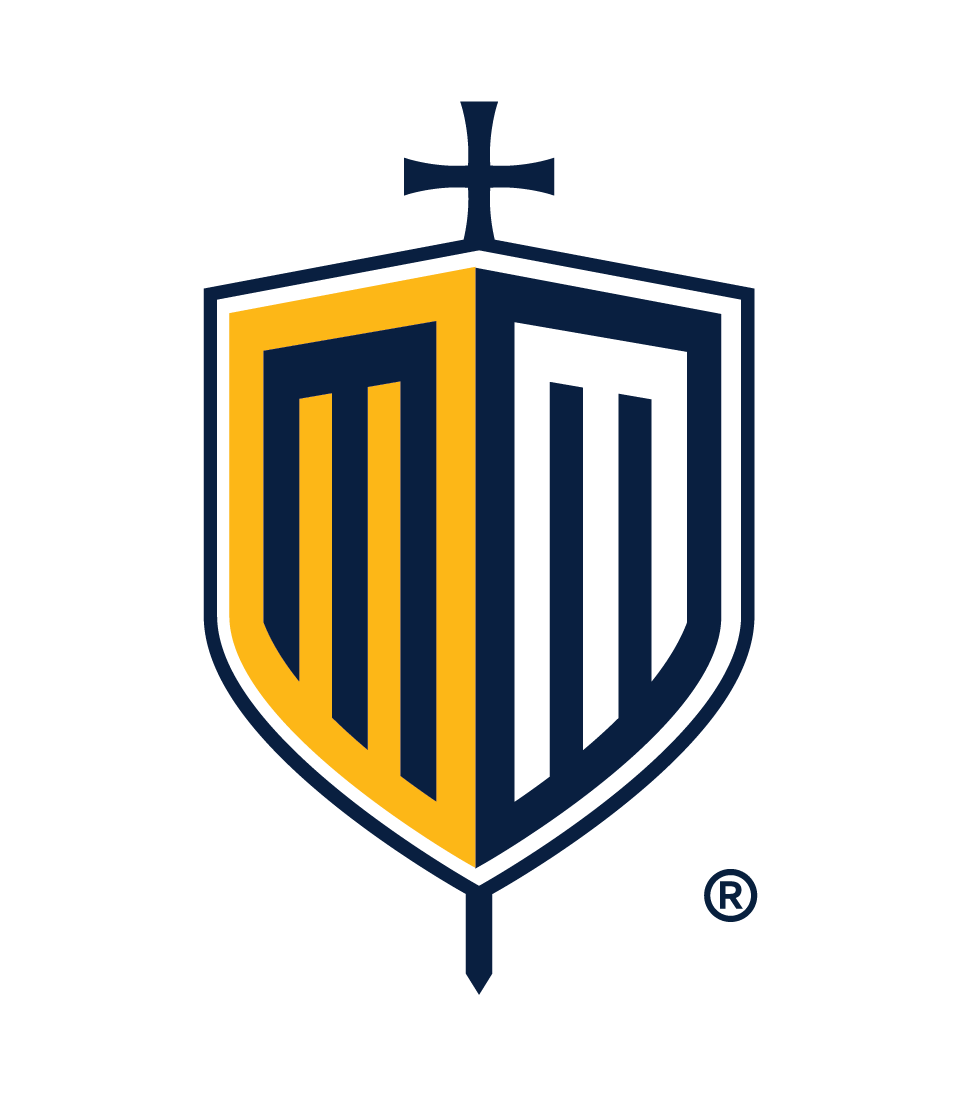LancerLink
| Student Portal | Staff/Faculty Portal |
Helpful Links |
|
| Blackboard LMS | MMU SUPPORT |
| Email/Gsuite | Printing Setup |
| Office 365 | Account Pickup/Password Management |
| Campus Alerts | add printing credit |
Frequently Asked Questions
Please follow these instructions to obtain your MMU username and password.
If you receive an error message please contact your admissions counselor to ensure your information is correct.
See the instructions below to connect to the MMU wireless network:
1. Go to the Office 365 website by typing portal.office.com into a web browser.
2. Enter your Mount Marty email.
3. If you are using your Mount Marty account as a Microsoft account you may get an option to pick either “Work or school account” or “Personal account”. Please select “Work or school account” if this option appears.
4. Enter your Mount Marty password under your email.
5. After you login on the top right you will see a button that says “Install Office”
6. Click on the “Install Office” button and then click Office 365 apps
7. This will download a file to install Office on your laptop. Open or Run this file to install Office. You will also see instructions on your screen to help you complete the install.
8. Go through the Installer. Once you are done on a Mac go to your applications and open one of the Office apps. Click the get started button and sign in to Office 365 with your Mount Marty credentials. Your office is now activated.
9. On a Windows computer open an Office program and “Accept” the automatic updates. Your office is now activated.
*If you would like to watch a video on how to install Office 365 on Windows or Mac click the link below.
We utilize Mobility Print as our student printing solution. Mobility Print supports printing from IOS and Android phones, Chromebooks as well as Mac and Windows Laptops. To configure your device click on the link below to setup your device then follow the instructions for specific locations.
Setting up your device
Mount Marty uses Blackboard as it's online learning management platform.
Please watch this short video to learn how to navigate Blackboard:
For more advanced tutorials and FAQ's please visit the Blackboard Help Center:
The Mount Marty help desk provides technical support from 8:00 AM to 5:00 PM Central Time by calling 605.668.1561 or emailing helpdesk@mountmarty.edu.
We take our responsibility for your data seriously. To help with that we enforce password requirements to help keep the bad guys out.
At a minimum, we require a password of at least 7 characters (more is better) with a number, a capital letter, a lower case letter and a special character.
If you are a new student and can't log in to the portal make sure you have waited at least an hour from the time you received the welcome email. It takes some time for all the processes that create your account to complete.
If you are a returning student and have forgotten your password go to https://account.mountmarty.edu to enter your security questions and reset your password.
If you forgot the answers to your security questions or still can't login contact the help desk at helpdesk@mountmarty.edu or 605.668.1561.
A member of our IT staff will verify your identity by asking some questions and will then be able to assist you. You can also stop by the helpdesk in SLC 105 and present your student or employee ID to get assistance logging in.
We highly recommend antivirus software for all computers and devices. Please see our support policies for certain versions we explicitly to not allow on campus. We recommend Sophos home which available for free. See the link below to download.
Do you still need some help? Please contact us.
Support: support.mountmarty.edu
Hours: Monday - Friday 8:00 - 5:00 PM
Email: helpdesk@mountmarty.edu
Phone: 605-668-1561
Office: Scholastica Learning Center (SLC) 105